
컴퓨터를 별도의 정리 과정 없이 수 개월에서 일 년 이상 사용을 했다면 한 번쯤 컴퓨터 포멧 과정을 거쳐야 할 필요가 있습니다. 은행 업무나 공공기관 작업 과정에 발생하는 과도한 보안 프로그램이나 누적된 검색 기록 개인정보 위험이 우려가 된다면 가정에 있는 USB를 윈도우 부팅용으로 만들어 손쉽게 포멧과 설치를 해보세요.

윈도우10 부팅용 USB를 만드는 과정은 두 가지 방법이 있습니다. 첫 번째는 '명령 프롬프트'로 만드는 과정을 알려드리겠습니다. 잘 따라와주세요.
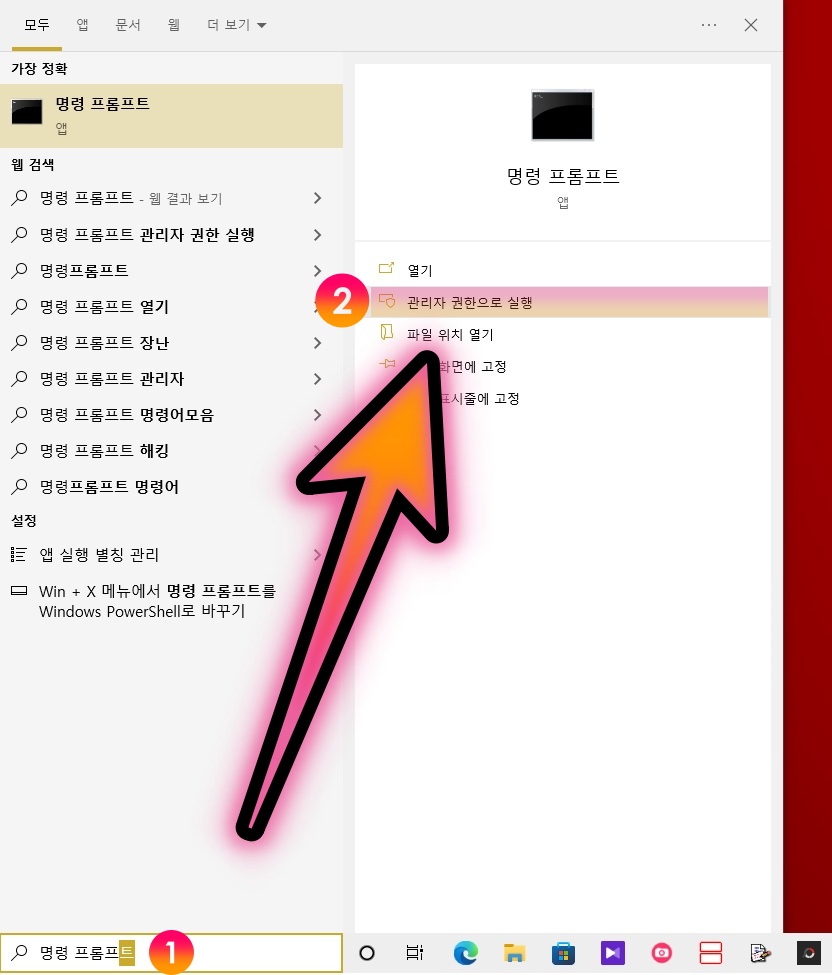
컴퓨터 하단 검색창에 '명령 프롬프트' 라고 입력을 합니다. 열기 아래에 있는 '관리자 권한으로 실행'을 선택해주세요. 오른쪽 화면이 안보인다면 왼쪽 명령 프롬프트 아이콘에 오른쪽 마우스를 누르면 메뉴창에 나타납니다.
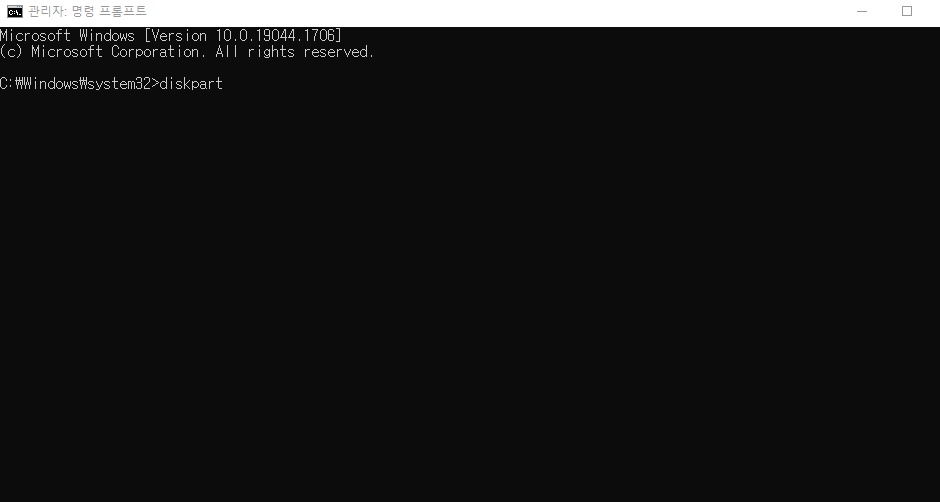
명령 프롬프트 창이 나타나면 diskpart 명령어 입력후 엔터를 눌러주세요.
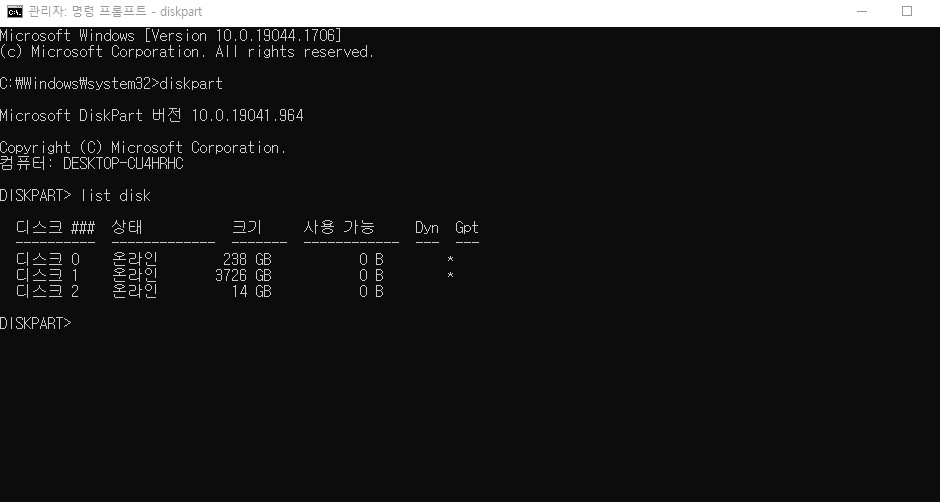
파티션 명령어를 입력하면 DISKPART> 라는 창이 나타나는데요. 여기에 list disk 라고 입력을 해줍니다. 그럼 화면 하단에 컴퓨터와 연결되어 있는 드라이브 목록이 생성 됩니다.
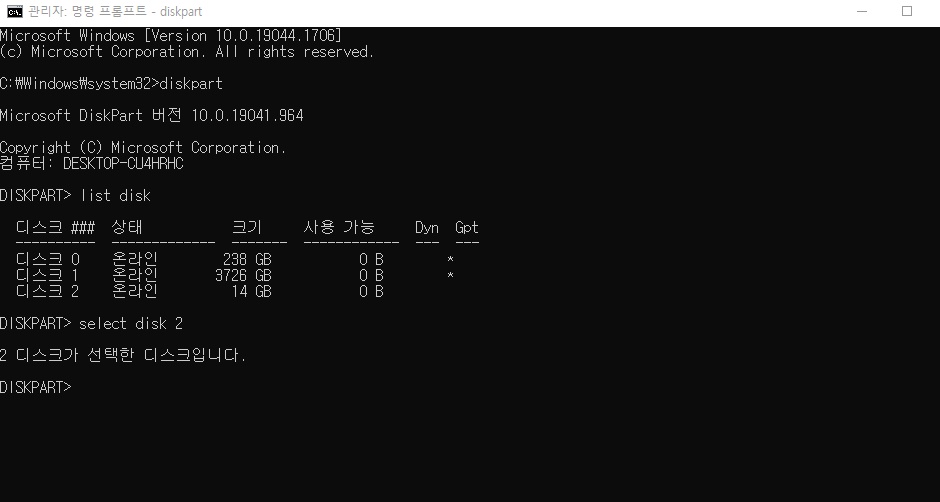
제 컴퓨터의 경우 메인 드라이브가 디스크 0이며 외장 하드가 디스크 1 입니다. 따라서 방금 컴퓨터에 꽂은 USB는 14gb 용량의 디스크 2 입니다. DISKPART> 옆에 select disk 2 라고 입력해야합니다. 본인의 USB 드라이브 용량만 봐도 충분히 찾을 수 있습니다.
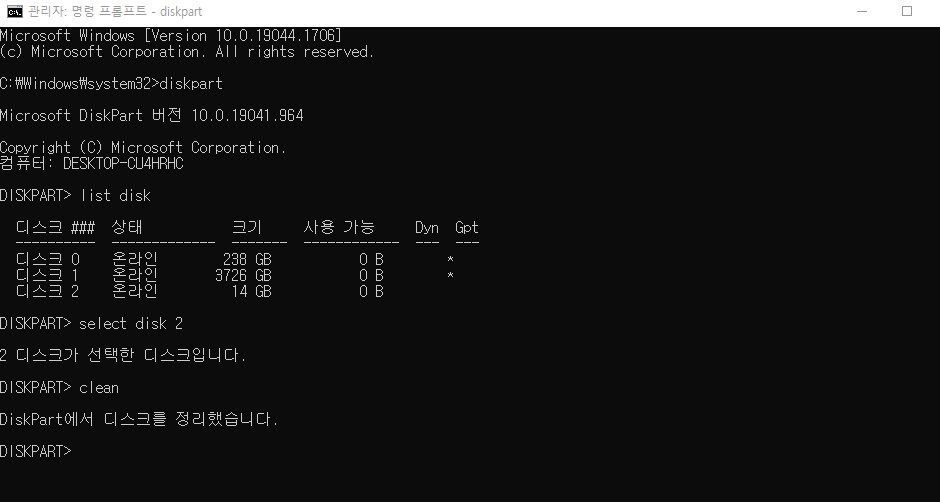
부팅용 USB를 만들기 위해서는 모든 파일이 개끗하게 지워져야 합니다. 따라서 DISKPART> 옆에 clean 이라는 명령어를 입력해 디스크를 깨끗하게 정리해줍니다.
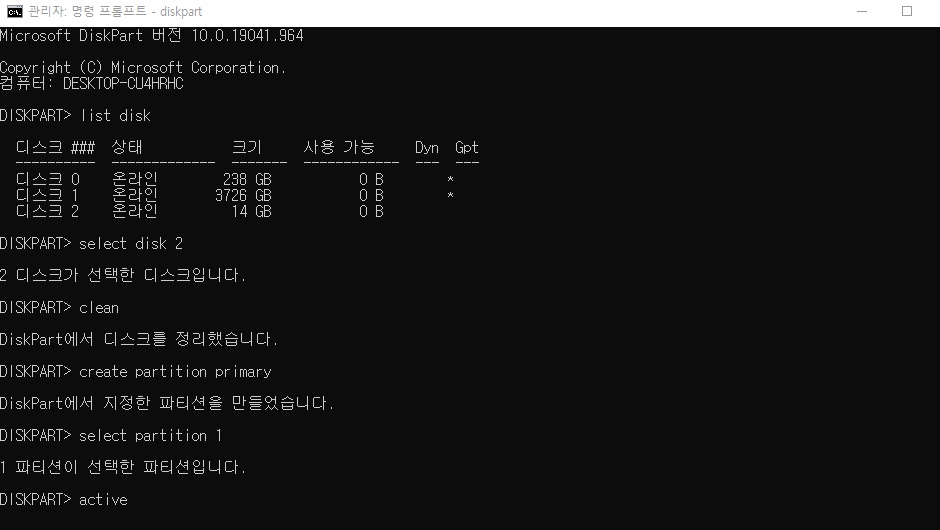
USB에 새로운 파티션을 생성하고 드라이브를 포멧하는 과정을 해보겠습니다. 파티션을 만드는 create partition primary를 입력 하고 생성된 파티션을 지정하는 select partition 1 입력을 합니다. 파티션이 선택이 되었다면 active 입력해주세요.
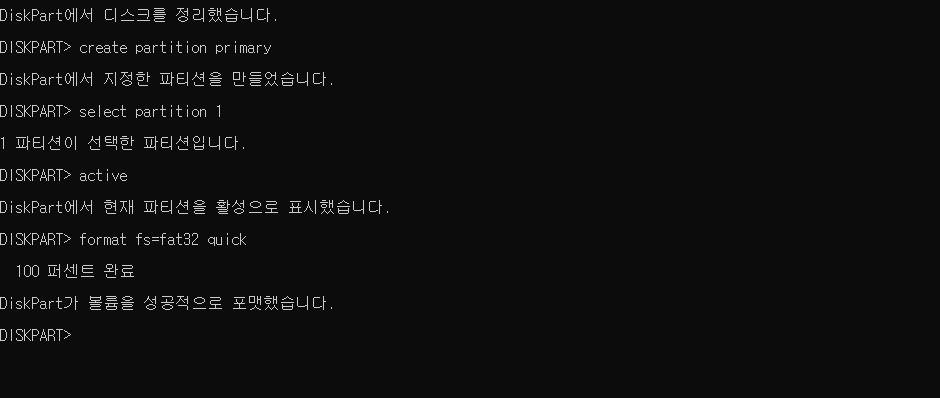
포멧을 위해 format fs=fat32 quick 입력해 포맷을해줍니다.
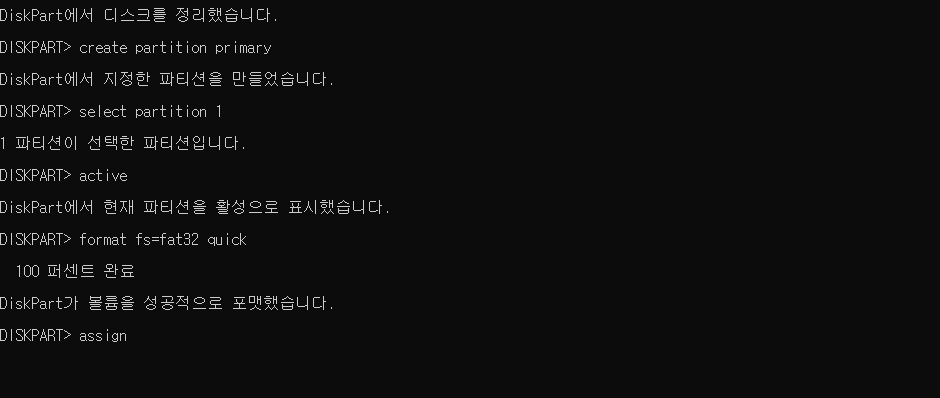
마지막 과정으로 assign 입력해주면 성공적으로 부팅용 USB가 생성이 되었습니다. 윈도우 오류의 경우 부팅용 CD나 USB가 하나 정도는 가지고 있어야 수정이 가능한데요. 부팅용 USB는 용량이 적은 USB로 소장하고 계시고 8GB 이상 USB를 갖고 있다면 다음 시간에 이어지는 윈도우10 설치용 USB 만드는 법 과정을 따라오세요.
'일상이야기' 카테고리의 다른 글
| 제주도 현지인 맛집 텐동아우라 제주대 줄서는 식당 (0) | 2022.12.03 |
|---|---|
| 제주도 카트 9.81 파크 엑티비티 체험 후기 (0) | 2022.12.03 |
| 워드 한글 문서작성 가운데 점 특수문자 단축키 넣는 법 (0) | 2022.05.26 |
| 인스타그램 검색 기록 삭제 방문한 링크 숨기는 방법 (0) | 2022.05.26 |
| 인스타그램 스토리 사진 음악 넣는 방법 (0) | 2022.05.26 |